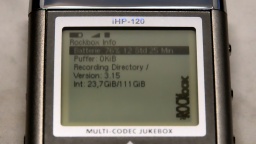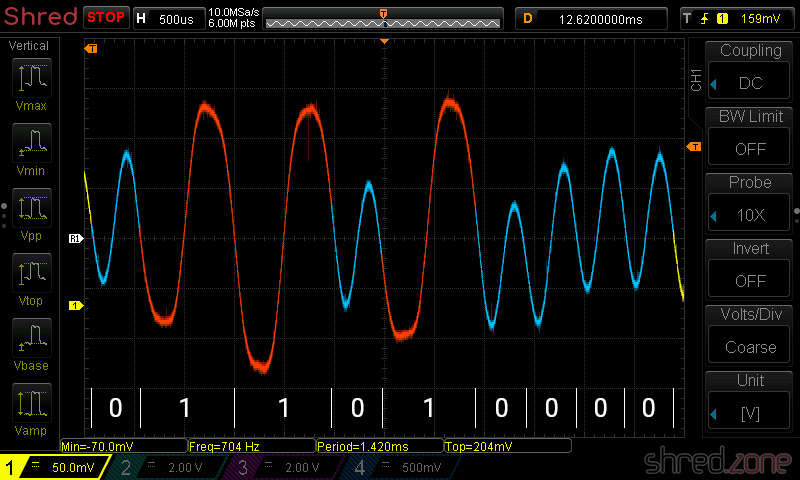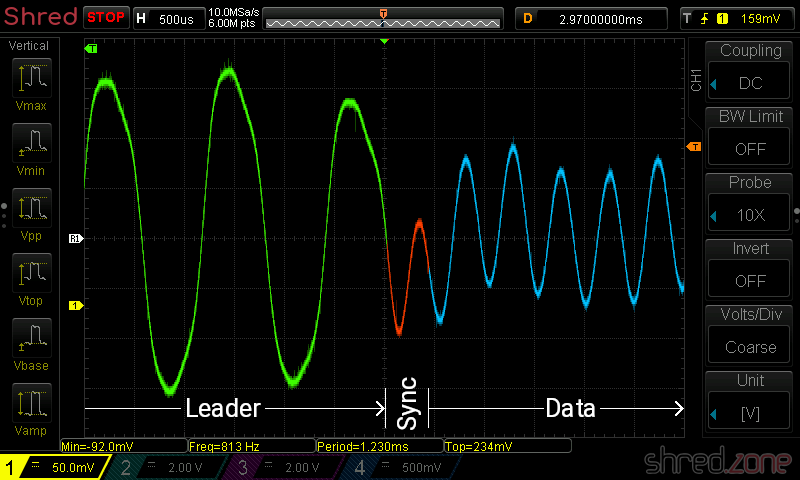While cleaning up the cellar, I found my Amiga 500 and also a GVP Impact Series II SCSI host adapter. Inside, there was a Fujitsu M2611SA harddisk. After about 25 years, I had totally forgotten about it, and I wondered what was stored on it. So let me take you on the adventure trip of how to salvage old Amiga harddisks on modern Linux machines.
While cleaning up the cellar, I found my Amiga 500 and also a GVP Impact Series II SCSI host adapter. Inside, there was a Fujitsu M2611SA harddisk. After about 25 years, I had totally forgotten about it, and I wondered what was stored on it. So let me take you on the adventure trip of how to salvage old Amiga harddisks on modern Linux machines.
The Amiga ecosystem has always been very SCSI friendly. Commodore broke this tradition only with the final AGA models, where they switched to the IDE bus to reduce costs. The Amiga community never approved this change, and many accelerator cards that were sold for these machines also came with a SCSI host adapter. The SCSI bus was a lot faster than the IDE bus. Also a single ribbon cable could connect up to seven SCSI devices, where the IDE bus only permitted two devices.
Today this SCSI affinity turns out to be a problem though. SCSI was never a topic on consumer PCs, so there are no SCSI-to-USB adapters on the market (I wish they were), and SCSI cards for the PCIe bus are very expensive. I'm still having an Adaptec SCSI card in my cupboard that I bought many years ago, but it is for the old-style PCI bus. Luckily there are PCI-to-PCIe adapters available on the market, so I could reuse this old card in my computer. The card stack looks adventurous, but it will do for a few hours of operation to backup the data.
The big question is: Can a modern Linux machine even read Amiga formatted harddisks?
Mounting Amiga Harddisks
Yes, it can. It seems that there are a lot of Amiga fans among the Linux kernel developers. The Amiga uses a different partition table scheme than PCs, but if you're lucky, your Linux will still detect the Amiga partitions and offer them as e.g. /dev/sdg1. Then all you need to do is to mount the partition via mount.
It didn't work on Fedora though, so I had to do some more typing. First I had to find out the offsets of the individual partitions. GNU Parted can be used for that, as it is able to decode Amiga partition tables:
# parted /dev/sdg
GNU Parted 3.3
Using /dev/sdg
Welcome to GNU Parted! Type 'help' to view a list of commands.
(parted) u
Unit? [compact]? b
(parted) p
Model: FUJITSU M2611S (scsi)
Disk /dev/sdg: 45078528B
Sector size (logical/physical): 512B/512B
Partition Table: amiga
Disk Flags:
Number Start End Size File system Name Flags
1 52224B 45078015B 45025792B affs1 DH0 boot
(parted) q
So there is only one partition on the HD. It starts at offset 52224 and is Amiga FFS formatted. Luckily most Linux distributions are able to mount this file system out of the box. The start offset is needed to mount the partition. I also mount it read-only to make sure that I won't accidentally change or delete my precious old data.
mount -o ro,offset=52224 -t affs /dev/sdg /mnt/
Et voilà:
# ll /mnt/
drwx------. 1 root root 0 Apr 16 1997 C
drwx------. 1 root root 0 Jun 11 1994 Devs
-rw-------. 1 root root 1233 Apr 16 1997 Devs.info
drwx------. 1 root root 0 Apr 16 1997 Fonts
drwx------. 1 root root 0 Apr 16 1997 L
drwx------. 1 root root 0 Apr 16 1997 Libs
drwx------. 1 root root 0 Feb 27 1992 Locale
drwx------. 1 root root 0 Apr 16 1997 Prefs
-rw-------. 1 root root 1238 Apr 16 1997 Prefs.info
drwx------. 1 root root 0 Apr 16 1997 S
drwx------. 1 root root 0 Apr 16 1997 Storage
-rw-------. 1 root root 1233 Apr 16 1997 Storage.info
drwx------. 1 root root 0 Jan 4 1992 System
-rw-------. 1 root root 1233 Apr 16 1997 System.info
drwx------. 1 root root 0 Feb 27 1992 Tools
-rw-------. 1 root root 1233 Apr 16 1997 Tools.info
drwx------. 1 root root 0 Jan 4 1992 Trashcan
-rw-------. 1 root root 1588 Apr 16 1997 Trashcan.info
drwx------. 1 root root 0 Feb 3 1992 Utilities
-rw-------. 1 root root 1233 Apr 16 1997 Utilities.info
drwx------. 1 root root 0 Apr 16 1997 WBStartup
-rw-------. 1 root root 1233 Apr 16 1997 WBStartup.info
Disk Dumps
As old harddisks are quite noisy, it might be a good idea to dump the entire content first, and salvage the partitions later. dd is the classic tool for creating a dump:
dd if=/dev/sdg of=amiga-hd.dd bs=512 status=progress
Later a loop device will simulate a real harddisk device:
losetup /dev/loop1 amiga-hd.dd
/dev/loop1 can now be used for parted and for mount.
To remove the loop device again:
losetup -d /dev/loop1
Smart File System
Back in the Amiga days, the Smart File System was very popular as an alternative to the original Fast File System. It was freeware, it was a lot faster than FFS, and it even had a stateless defragmentation that ran in the background.
The Linux kernel does not support SFS out of the box. However, Marek Szyprowski implemented a kernel module in 2003, which (sadly) never left the experimental stage and thus never found its way into the official set of supported Linux file systems.
To use it, you first need to set up a Linux with a 2.6.27 kernel, for example Fedora 10. After that, download the kernel patch and compile it to a kernel module. If you managed that, you can also mount Amiga SFS partitions. I was able to recover all files from an SFS partition that way, though it wasn't much fun.
PS: Sadly the harddisk I've found didn't contain forgotten source codes or other secrets. It just had a standard Amiga Workbench on it, and a copy of the game Scorched Tanks.
Continue reading...