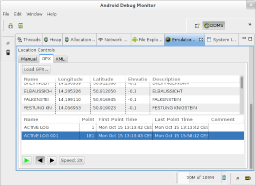On January 11 2021, Let's Encrypt will change the default intermediate certificate from the cross-sign IdenTrust DST Root X3 certificate to their own ISRG Root X1 certificate.
On January 11 2021, Let's Encrypt will change the default intermediate certificate from the cross-sign IdenTrust DST Root X3 certificate to their own ISRG Root X1 certificate.
The good news: The ISRG certificate is widely trusted by browsers by now, so the transition will be unnoticed by most users.
The bad news: The ISRG certificate is not included in Android devices before "Nougat" 7.1. These devices will show an error when trying to access sites that are signed with the new intermediate certificate. According to Let's Encrypt, stunning 34% of the Android devices out there shall be affected.
To mitigate the problem, Let's Encrypt provides an alternate certificate that is still cross-signed with the IdenTrust DST Root X3 certificate. If you have a web service that is accessed by a relevant number of older Android devices, you may want to use that alternate certificate. It will be available until September 29 2021. The IdenTrust DST Root X3 certificate itself will expire after that date, so this is a hard limit. Let's hope that the problem is going to be solved on Android side in time.
As acme4j fully implements the RFC 8555, it is easy to change your code so it will use the alternate certificate. Based on the acme4j example, this code block will use the first alternate certificate if present, and falls back to the main certificate if not:
Certificate certificate = order.getCertificate();
certificate = certificate.getAlternateCertificates().stream()
.findFirst()
.orElse(certificate);
Remember to remove the workaround after September 29 2021 January 2024, so you won't accidentally use other alternate certificates that may become available in the future.
PS: getAlternateCertificates() was added to the latest acme4j v2.11. If you have an older version, fear not: you just need to have a Login object, so you can bind the alternate certificate yourself. This is how it would look like in the example client:
Login login = session.login(acct.getLocation(), userKeyPair);
Certificate certificate = order.getCertificate();
certificate = certificate.getAlternates().stream()
.map(login::bindCertificate)
.findFirst()
.orElse(certificate);
UPDATE: Let's Encrypt found a way to extend the Android compatibility until January 2024. However, this extension may only work for Android devices. To quote the article:
The new cross-sign will be somewhat novel because it extends beyond the expiration of DST Root CA X3. This solution works because Android intentionally does not enforce the expiration dates of certificates used as trust anchors.