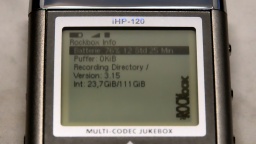In a time before smartphones, people used so called "digital music players" for portable music. One of them was the iRiver iHP-100 series, which came to the market in October 2003. It had up to 40 GB of storage, which was really a lot these days. It had a playback time of up to 16 hours. It had a remote control with a separate display. And it is the only pocket-size player I know that is also equipped with an optical line-in and line-out.
In a time before smartphones, people used so called "digital music players" for portable music. One of them was the iRiver iHP-100 series, which came to the market in October 2003. It had up to 40 GB of storage, which was really a lot these days. It had a playback time of up to 16 hours. It had a remote control with a separate display. And it is the only pocket-size player I know that is also equipped with an optical line-in and line-out.
I got my player in 2004, and I used it for many years, until the hard disk started to show first signs of failing. Then I stored it away to save it for "special occasions" that never came. Many years later, I did not dare to charge it again, as I distrust over-aged Li-Po batteries that have been discharged for a long time. So my player became a Sleeping Beauty, waiting for the day it would be rediscovered and properly restored. The day was now.
In this first part, I will replace the original battery. In a second part, I will replace the 20 GB hard disk with a modern 128 GB MicroSD card, which is a lot more than the size of my entire music collection. After more than 16 years, it will be a modern portable music player again. (Well, sort of… I know it's still inferior to a smartphone.)
Before we start: Li-Po batteries are delicate. A damaged battery can cause severe damage to your home and your health. Please be very careful. If you're not confident enough for the operation, please ask someone for help.
The player is opened by removing the eight screws from the top and the bottom cap with a T6 screwdriver. The caps are glued in place, but can be pulled off with a bit of force. After that, the back cover can just be lifted off. The attached battery cable is very short, so be careful when lifting.
This is a photo of the inside. To the left is the battery pack that we are going to replace. To the right, we see the 1.8" HDD. Yes, the iHP uses an actual hard disk, with spinning platters and arms and all. In part 2, it will be replaced by a MicroSD card.

The battery connector is on the other side of the PCB, so we have to disassemble more. First we remove the HDD, it just needs to be gently lifted and then pulled out of the connector. There is a screw on each of the two side panels, they need to be removed as well. Then we remove all visible screws on the PCB.
The display frame is glued to the front cover, so we need to use a bit of force to remove the PCB. Be careful, the display is very sensitive to scratches. Also we don't want to have hairs and dust caught between the display and the front cover when we reassemble the device, so make sure you work in a clean and dust-free room.

Now we can disconnect the battery from the main PCB. Sadly, the power connector is in the way, so we need to twiddle with the connector and use a bit of force to get it removed. If you use a screwdriver, take care not to slip off and damage the PCB. Also, take care not short circuit the battery cable.
In the next step, we can remove the old battery pack. It is glued to the back cover, so we need a lever tool (e.g. a plastic opening tool) and some patience to gently remove it.
Be very careful when you remove the old battery pack. Do not use blades or pointy tools, and do not use force. The battery pack may burn if bent, damaged, or punctured.
You got the old battery removed now? Please don't just throw it away, but make sure it is properly recycled.
Before we insert the new battery, we should have a look at the cable first. On my replacement, the cable was considerably longer than the original one, so I decided to align it with the other corner of the back cover. If your cable is shorter, or if you are not sure, use the same corner as the original battery. In any case make sure that the cable is at the bottom edge of the back cover. If there is some of the glue tape left, it will firmly hold the new battery in its place.
If you think it was difficult to disconnect the old battery, you will find out that it is even more difficult to connect the new one. Check that the polarity of the connector is correct, the black wire must be closer to the USB connector than the red wire. Take care not to cut or break the wires while inserting the connector. If there is absolutely no way to push the connector into the socket, you need to remove the USB daughterboard. It can be unplugged after unsoldering the wires on its four corners.
I was lucky. After a few attempts and some frustration, I finally got the new battery connected.

When reassembling, make sure the battery cable is correctly routed like in the next photo. It must not be pinched anywhere. Now the PCB can be placed back onto the top cover again.
This is the right moment to check if there are visible dust particles or hairs caught between the display and the front cover. If so, use a photo lens brush to gently brush them away. Do not use a cloth, as it may cause tiny scratches.
Now close the bottom cover for a test. The battery cable should fit properly and should be tension-free.

After that, you can reassemble the device in the opposite order. Congratulations, you have given a new life to this amazing piece of hardware!
In the next part, we will replace the HDD with a MicroSD card. It will not just conserve some battery power, make your player faster and keep it cooler, but also greatly extend hard disk space for your music.